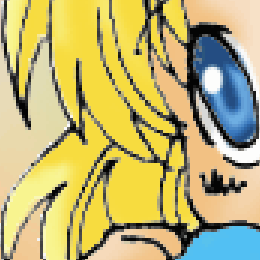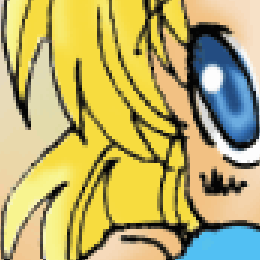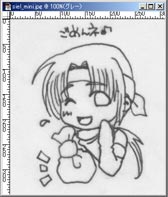
解像度は適当に。
押乃は144〜288ぐらいで取り込んでます。
ネットは解像度72なので72の倍数にしておくと、縮小した後がキレイかもしれません。
グレースケールにしておくのも忘れずに。
←取り込みました。
お勧めは「レベル補正」です。([イメージ]-[色調補正]-[レベル補正])
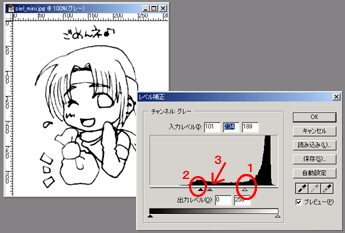
画像も参考に、グラフの下の△だけさわって下さい。
1.右側の△を、グラフ右側の山を越えたあたりにドラッグします。
2.同様に左の△も、左側の山を越えたあたりに。
3.プレビューで自分好みになるよう、中央の△を動かします。
ここからを「アクション」に記録しておくと、次から便利ですよ♪
(アクションの詳しい説明はこちらのページをご覧ください。)
一つ一つを説明すると非常にヤヤコシイので、まずは何も考えないで順番にやってください。
1.全てを選択
2.コピー
3.新規チャンネルを作成(初期設定のままで!)
4.ペースト
5.選択範囲を反転
6.新規レイヤーを作成(名前は適当に。押乃は主線とつけます。)
7.選択範囲を読み込む「アルファチャンネル1」
8.主線に使う色をカラーウィンドウから選択(押乃は常に黒…。)
9.塗りつぶし([編集]-[塗りつぶし]で!バケツはダメ!)
10.選択を解除
色が薄く感じられますが、下にレイヤーを作って色を塗ると濃くなります。